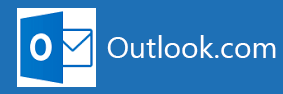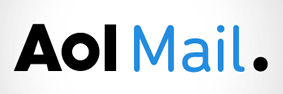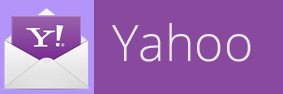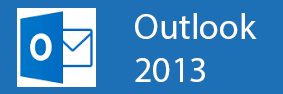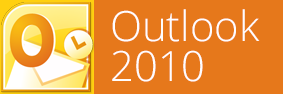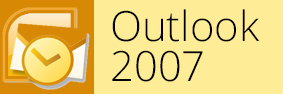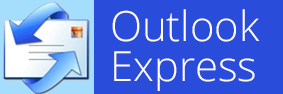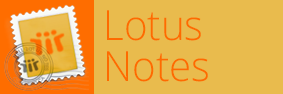Boundless Fundraising Email Badge Installer
Langue:
Système d’exploitation:
Clients de messagerie non pris en charge
Besoin d’aide? Contactez notre équipe d’assistance.
Veuillez suivre les instructions ci-dessous:
- Ouvrez votre participant ou Center Page HQ. Cliquez sur le bouton insigne e-mail et vous devriez voir votre badge e-mail avec le code html ci-dessous énumérées ci. Copiez le code.
- Ouvrez le Bloc-notes Microsoft appuyez sur ctrl + v pour coller le code dans celui-ci.
- Dans la barre de menu, sélectionnez Fichier, puis Enregistrer sous
- Définissez le nom du fichier que signature.htm (le htm. DOIT être à la fin du nom de fichier) et réglez l’option Enregistrer sous déroulante Type sur Tous les fichiers
- Prenez note de l’emplacement où vous enregistrez le fichier (sur le bureau est recommandé) et cliquez sur Enregistrer
- Localisez votre fichier à l’endroit vous l’avez sauvegardé et faites un clic droit sur le fichier. Cliquez sur Ouvrir avec, puis sélectionnez un navigateur dans les programmes disponibles qui apparaissent (par exemple: Internet Explorer, Chrome ou Firefox). Votre badge devrait s’ouvrir dans votre navigateur.
- Sélectionnez le contenu badge en cliquant et en maintenant le bouton gauche de la souris vers la droite de l’insigne dans l’espace blanc, puis faites glisser votre souris sur le badge. Vous devriez voir le changement de couleur insigne lorsqu’il est sélectionné.
- Copiez le badge en appuyant sur Ctrl + C sur votre clavier
- Connectez-vous à votre compte Gmail
- Cliquez sur l’icône d’engrenage dans le coin supérieur droit de l’écran, un menu déroulant apparaît
- Cliquez sur Paramètres dans le menu déroulant
- Faites défiler la liste pour trouver la section Signature et cliquez sur le bouton radio à côté de la case de signature
- Cliquez dans la case de signature et coller (ctrl + v) l’image po Cela peut prendre quelques secondes pour que l’image apparaisse.
- Faites défiler jusqu’au bas de la page et cliquez sur Enregistrer les modifications
Besoin d’aide? Contactez notre équipe d’assistance.



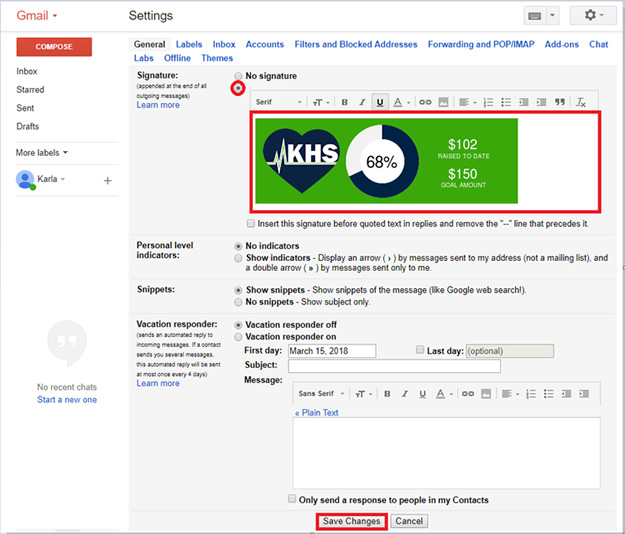
Hotmail est maintenant Outlook.com . Si vous avez un compte Hotmail , s’il vous plaît voir les instructions ci-dessous pour Outlook.com sur la façon d’ajouter votre badge électronique.
Besoin d’aide? Contactez notre équipe d’assistance.
Veuillez suivre les instructions ci-dessous:
- Ouvrez votre centre du participant ou HQ page. Cliquez sur le bouton e-mail de badge et vous devriez voir votre badge d’email avec le code html énumérés ci-dessous il. Cliquez à l’intérieur de la boîte avec le code et appuyez sur Ctrl + A sur votre clavier pour sélectionner le code.
- Ensuite appuyez sur Ctrl + C pour copier le code. Ouvrez le Bloc-notes Microsoft appuyez sur Ctrl + V pour coller le code en elle.
- Dans la barre de menu, sélectionnez Fichier, puis Enregistrer sous.
- Définissez le nom de fichier comme signature.htm (.htm DOIT être à la fin du nom de fichier) et régler la Save As déroulante Type pour tous les fichiers.
- Prenez note de l’emplacement où vous enregistrez le fichier (sur le bureau est recommandé) et cliquez sur Enregistrer.
- Localisez votre fichier dans le lieu que vous avez enregistré et cliquez-droit sur le fichier. Cliquez sur Ouvrir avec et choisissez un navigateur Web dans les programmes disponibles qui apparaissent (par exemple: Internet Explorer, Chrome ou Firefox). Votre badge doit ouvrir dans votre navigateur Web.
- Sélectionnez le contenu de badges en cliquant dans l’espace vide dans le navigateur et en appuyant sur Ctrl + A sur votre clavier. Vous devriez voir le changement de couleur de badge indiqué qu’il est sélectionné.
- Copiez le badge en appuyant sur Ctrl + C sur votre clavier.
- Connectez-vous à Outlook.com.
- Dans le coin droit, cliquez sur Options, puis sur Autres options.
- Sous Écriture email sélectionner police formatage et la signature.
- Localisez la section Signature personnels et veiller à ce que Rich Text est sélectionné dans la barre de formatage. Ensuite, cliquez sur l’intérieur de la case de signature et coller (Ctrl + V) dans l’image. Cela peut prendre quelques secondes pour que l’image apparaisse.
- Au bas de votre écran, cliquez sur Enregistrer.
Besoin d’aide? Contactez notre équipe d’assistance.


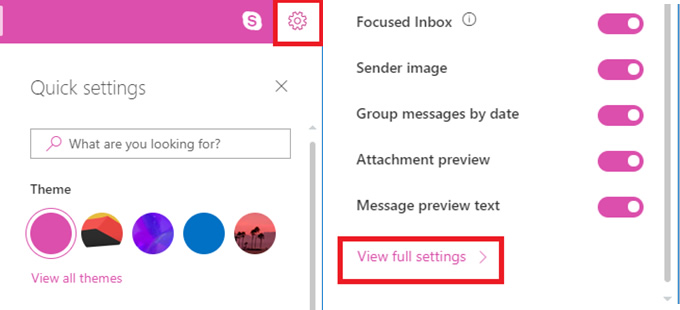
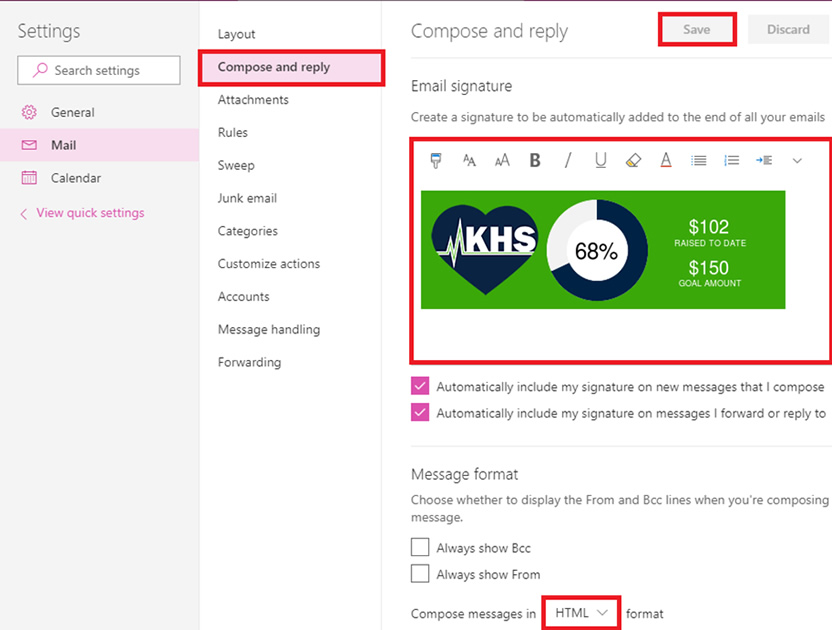
Veuillez suivre les instructions ci-dessous:
- Cliquez sur le texte sur votre Centre du participant et appuyez sur la touche CTRL et la lettre C de votre clavier pour copier le code.
- Ouvrez le Bloc-notes Microsoft ou autre programme éditeur de texte, et appuyez sur la touche CTRL et la touche V de votre clavier pour
coller le code. Sauvegardez votre fichier sous le nom : signature.html. - Cliquez sur “Paramètres” sur le côté droit de la page Web de AOL Mail.
- Cliquez sur “Écrire” sur la gauche.
- Décochez la case “Utiliser RTF / Edition HTML”.
- Vous pouvez coller (Ctrl-V) le texte à partir du fichier de la zone d’édition.
- Appuyez sur «Enregistrer» au bas de la page.
- Lorsque vous créez un e-mail, cliquez sur «Basculer vers l’éditeur de texte riche” et un badge apparaît.
Vous devrez répéter les étapes 1, 2, 3, 5 et 6 pour chaque email dans lequel vous voulez que votre badge aparaisse.
Besoin d’aide? Contactez notre équipe d’assistance.



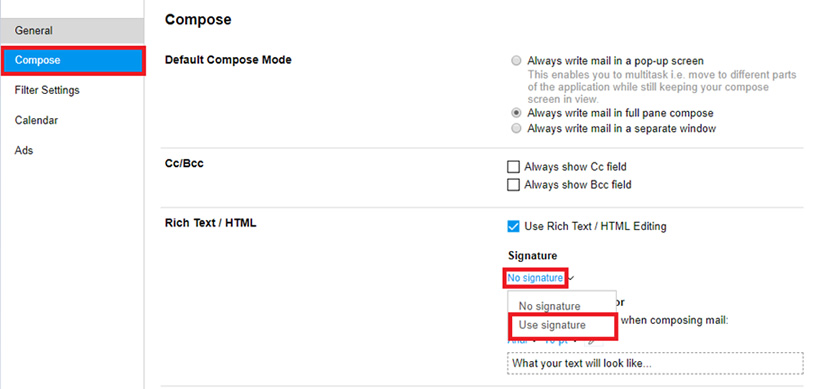
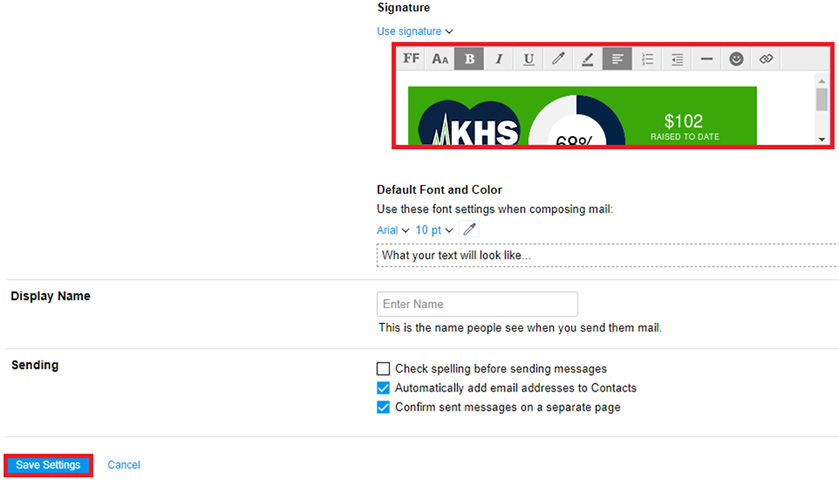
Veuillez suivre les instructions ci-dessous:
Enregistrer Courriel code Badge à un fichier de votre centre du participant ou HQ page.
- Ouvrez votre centre du participant ou HQ page. Cliquez sur le bouton e-mail de badge et vous devriez voir votre badge d’email avec le code html énumérés ci-dessous il. Cliquez à l’intérieur de la boîte avec le code et appuyez sur Ctrl + A sur votre clavier pour sélectionner le code. Ensuite appuyez sur Ctrl + C pour copier le code.
- Ouvrez le Bloc-notes Microsoft et appuyez sur Ctrl + V pour coller le code en elle.
- Dans la barre de menu, sélectionnez Fichier, puis Enregistrer sous.
- Définissez le nom de fichier comme signature.htm (.htm DOIT être à la fin du nom de fichier) et régler la Save As déroulante Type pour tous les fichiers.
- Prenez note de l’emplacement où vous enregistrez le fichier (sur le bureau est recommandé) et cliquez sur Enregistrer.
- Localisez votre fichier dans le dossier de documents vous l’avez enregistré (probablement le bureau) et un clic droit sur le fichier. Cliquez sur Ouvrir avec et choisissez un navigateur Web dans les programmes disponibles qui apparaissent (par exemple: Internet Explorer, Chrome ou Firefox). Votre badge doit ouvrir dans votre navigateur Web.
- Sélectionnez le contenu de badges en cliquant dans l’espace vide dans le navigateur et en appuyant sur Ctrl + A sur votre clavier. Vous devriez voir le changement de couleur de badge pour indiquer qu’il est sélectionné.
- Copiez le badge en appuyant sur Ctrl + C sur votre clavier.
- Connectez-vous à votre compte Yahoo! Mail.
- Cliquez sur l’icône d’engrenage dans le coin supérieur droit de l’écran, une baisse de baisse apparaît.
- Cliquez sur Paramètres dans le menu déroulant.
- Cliquez sur la rédaction email.
- Cliquez dans la case de signature et coller (Ctrl + V) le badge dans la boîte. Il peut prendre quelques secondes pour que l’image apparaisse.
- Au bas de la page cliquez sur Enregistrer.
Besoin d’aide? Contactez notre équipe d’assistance.


Yahoo Nouveau
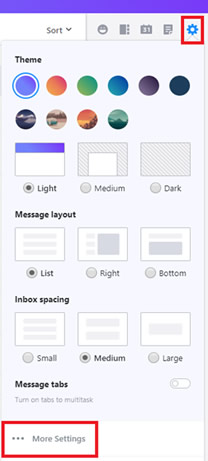
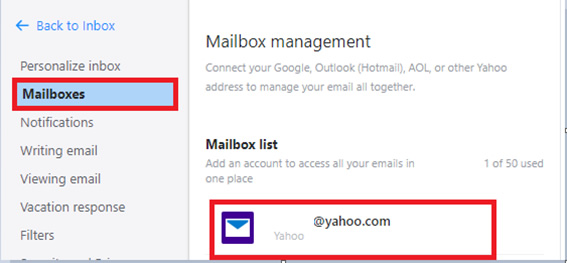
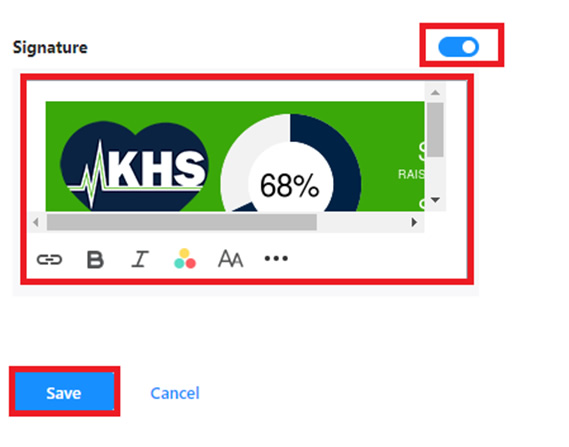
Yahoo Vieux
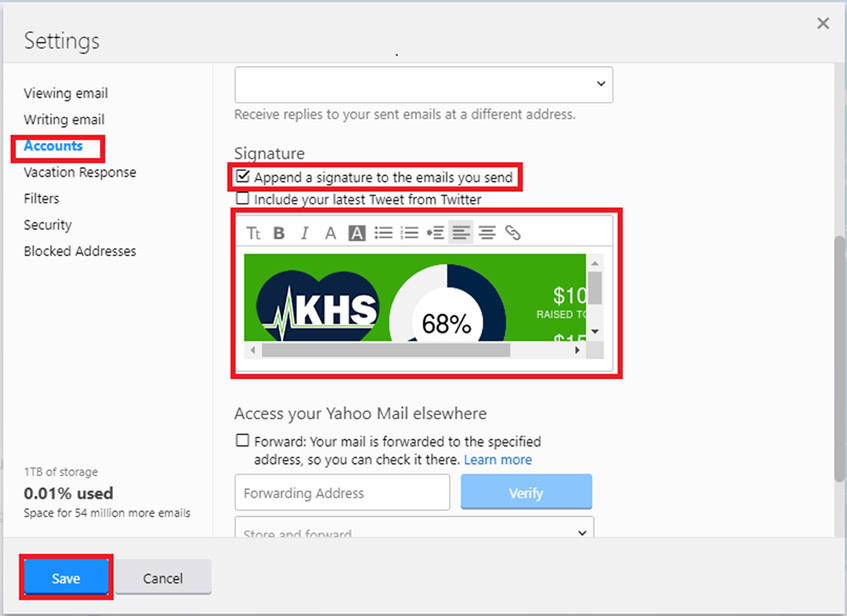
Veuillez suivre les instructions ci-dessous:
- Ouvrez votre centre du participant ou HQ page. Cliquez sur le bouton e-mail et d’un insigne vous devriez voir votre email badgeswith le code html énumérés ci-dessous il. Cliquez à l’intérieur de la boîte avec le code et appuyez sur Ctrl + A sur votre clavier pour sélectionner le code. Ensuite appuyez sur Ctrl + C pour copier le code.
- Ouvrez le Microsoft Notepad et appuyez sur Ctrl + V pour coller le code en elle.
- Dans la barre de menu, sélectionnez File, puis Save As.
- Réglez le nom de fichier comme signature.htm (.htm DOIT être à la fin du nom de fichier) et régler la Save As Type déroulante All Files
- Prenez note de l’emplacement où vous enregistrez le fichier (sur le bureau est recommandé) et cliquez sur Enregistrer
- Copiez le bon emplacement des fichiers de signature en fonction de votre système d’exploitation pour copier ce, faites glisser sur le chemin approprié en surbrillance ci-dessous et appuyez sur Ctrl + C sur votre clavier pour copier:
- Windows 7 ou 8: C:\Users\%username%\AppData\Roaming\Microsoft\Signatures
- Windows Vista: %userprofile%\AppData\Roaming\Microsoft\Signatures
- Windows XP-2003: %userprofile%\Application Data\Microsoft\Signatures
- Pour ouvrir le dossier Signatures, cliquez sur le menu Démarrer et cliquez dans la boîte de recherche sur le bas du menu Démarrer, puis appuyez sur Ctrl + V pour coller dans le chemin. Appuyez sur Entrée. S’il vous plaît noter: si vous utilisez Windows XP, vous devrez peut-être coller cette voie dans le programme Run pour tirer vers le haut le dossier Signatures.
- Un dossier apparaît qui montre les signatures votre Outlook utilise. Dans une fenêtre de fichier séparé, localiser le fichier vous Email Badge précédemment enregistrés (dossier Documents ce que l’emplacement recommandé).
- Une fois que vous recherchez le fichier e-mail badge, cliquez et faites glisser le fichier dans l’Email dossier Badge Signatures (vous pouvez faire glisser le fichier d’une fenêtre à l’autre en cliquant sur le fichier, faites-le glisser vers le dossier de destination, puis relâchez).
- Step 10: Insérer une signature automatique.
- Dans Outlook cliquez sur Nouveau E-mail pour créer un nouveau message électronique.
- Sur l’onglet Message, cliquez sur le bouton Signature, puis sélectionnez «Signatures» au bas du menu déroulant fait apparaît.
- Sur le côté droit de la fenêtre Signatures et Papeterie pops up acte, vous verrez l’option de choisir la signature par défaut.
- Choisissez d’abord l’adresse email vouliez-vous être à l’aide du menu du compte e-mail, puis sélectionnez le nom de votre signature dans le menu New Messages et cliquez sur OK.
OU:
- Insérer une signature pour e-mails individuels.
- Dans Outlook cliquez sur Nouveau E-mail pour créer un nouveau message électronique.
- Sur l’onglet Message, cliquez sur le bouton Signature, puis sélectionnez la signature que vous souhaitez utiliser dans le menu déroulant fait apparaît. Cette signature apparaîtra uniquement sur cet e-mail particulière.
- Félicitations! Vous avez réussi à configurer votre badge d’email!
Besoin d’aide? Contactez notre équipe d’assistance.



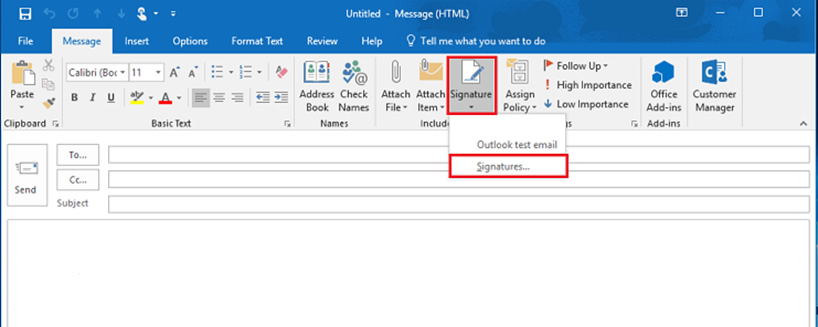
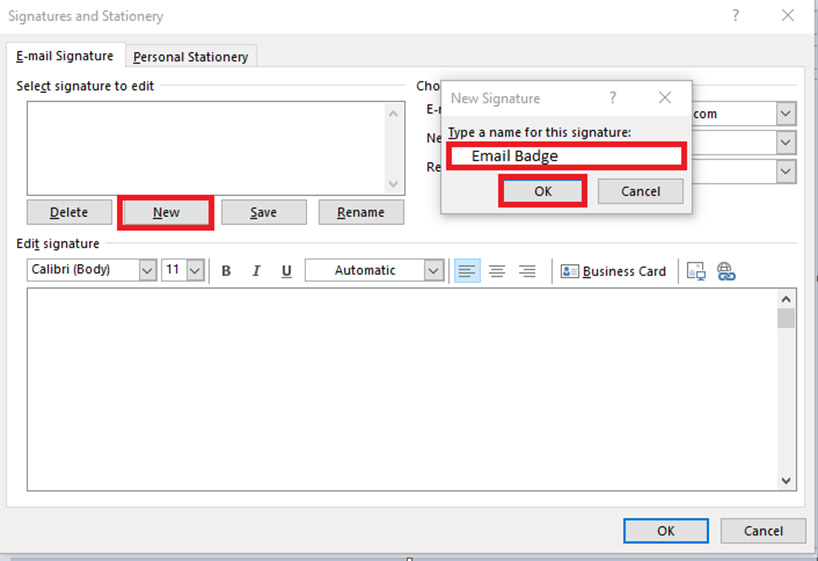
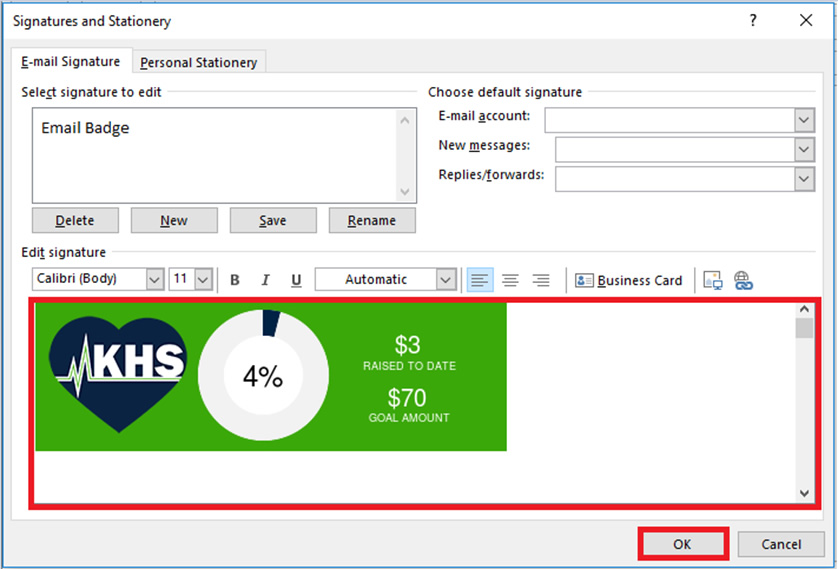
Veuillez suivre les instructions ci-dessous:
Note : Lorsque vous créez une signature dans Outlook 2007, vous créez 3 types de fichier (.htm, .txt, .rtf). Pour créer votre signature personnalisée, vous pouvez l’écrire au format HTML – ceci est préférable pour l’utilisation d’images et la mise en page.
- Cliquez sur le texte sur votre Centre du participant et appuyez sur la touche CTRL et la lettre C de votre clavier pour copier le code.
- Ouvrez le Bloc-notes Microsoft ou autre programme éditeur de texte, et appuyez sur la touche CTRL et la touche V de votre clavier pour
coller le code. Sauvegardez votre fichier sous le nom : signature.html. - Dans Outlook cliquez sur Outils > Options et cliquez sur l’onglet de Format de courriel.
- Cliquez sur Signatures.
- Cliquez sur nouveau. Une nouvelle fenêtre s’ouvrira.
- Appelez votre signature ‘sig1′. Fermez la fenêtre.
- Choisissez Nouveau message, Répondre ou faire suivre en haut à droite et sélecionnez Sig1.
- Cliquez sur OK
Outlook ne requiert pas l’ajout de contenu et créera 3 fichiers individuels.
Cliquez sur Ok et fermez Outlook.
Localisez le dossier de votre signature :
Copiez l’une des lignes suivantes selon le programme que vous utilisez :
- Vista: %userprofile%\AppData\Roaming\Microsoft\Signatures
- Cliquez sur sur Démarrer et Démarrer la recherche.
- XP-2003: %userprofile%\Application Data\Microsoft\Signatures
- Cliquez sur Démarrer et Exécuter
Collez ensuite la ligne que vous venez de copier dans la fenêtre exécuter et cliquez sur Entrer.
Vous devriez voir 3 fichiers au nom de sig1 (aux formats .htm et .rtf). Si vous ne voyez pas l’extension du format de votre fichier, cliquez sur Outils/ Options de dossiers / Voir / enlevez l’option indiquant de cacher les extensions du format pour les fichiers connus, ou faites un clique-droit sur le fichier, cliquez sur Propriétés et déterminez le type de fichier.
Remplacez le fichier HTML créé par Outlook:
Prenez le fichier HTML de votre signature et utilisez-le pour remplacer le fichier .htm situé dans le dossier de votre signature (sauvegardez-le dans ce dossier, en utilisant le même nom de dossier que le fichier .htm de votre signature créé par Outlook).
Pour commencer à utiliser votre nouvelle signature :
Redémarrez Outlook.
OU:
- Insérer une signature pour e-mails individuels.
- Dans Outlook cliquez sur Nouveau E-mail pour créer un nouveau message électronique.
- Sur l’onglet Message, cliquez sur le bouton Signature, puis sélectionnez la signature que vous souhaitez utiliser dans le menu déroulant fait apparaît. Cette signature apparaîtra uniquement sur cet e-mail particulière.
- Félicitations! Vous avez réussi à configurer votre badge d’email!
Besoin d’aide? Contactez notre équipe d’assistance.


Attention : notez qu’il vous faudra composer vos courriels au format HTML.
- Cliquez sur le texte sur votre Centre du participant et appuyez sur la touche CTRL et la lettre C de votre clavier pour copier le code.
- Ouvrez le Bloc-notes Microsoft ou autre programme éditeur de texte, et appuyez sur la touche CTRL et la touche V de votre clavier pour
coller le code. Sauvegardez votre fichier sous le nom : signature.html. - Ouvrez la fenêtre d’options (Outils > Options…).
- Cliquez sur l’onglet de Format de courriel.
- Cliquez sur Signatures.
- Cliquez sur nouveau.
- Cochez l’option vous permettant d’utiliser ce fichier comme modèle et cliquez sur Parcourir.
- Sélectionnez le fichier dans lequel vous avez sauve le code de votre signature et cliquez ensuite sur « Terminer ».
- Fermez le fenêtre de personnalisation de la signature et sélectionnez votre nouvelle signature dans la section « Signatures» de la
section « Options ».
Besoin d’aide? Contactez notre équipe d’assistance.
- Cliquez sur le texte sur votre Centre du participant et appuyez sur la touche CTRL et la lettre C de votre clavier pour copier le code.
- Ouvrez le Bloc-notes Microsoft ou autre programme éditeur de texte, et appuyez sur la touche CTRL et la touche V de votre clavier pour
coller le code. Sauvegardez votre fichier sous le nom : signature.html. - Ouvrez la fenêtre d’options (Outils > Options…).
- Cliquez sur Signatures.
- Sous « Modifier la signature » cliquez sur «Fichier» et «Parcourir»
- Sélectionnez les fichiers au format HTML en utilisant l’option de type de fichier recherché et cliquez ensuite sur le fichier sous lequel
vous avez enregistré votre code. - Dans l’option de préférences des courriels, cochez sur l’option permettant d’inclure votre signature dans tous les messages sortants.
Cliquez ensuite sur Ok.
Besoin d’aide? Contactez notre équipe d’assistance.
Note: les contours de votre signature ne seront pas visibles.
- Cliquez sur le texte sur votre Centre du participant et appuyez sur la touche CTRL et la lettre C de votre clavier pour copier le code.
- Ouvrez le Bloc-notes Microsoft ou autre programme éditeur de texte, et appuyez sur la touche CTRL et la touche V de votre clavier pour
coller le code. Sauvegardez votre fichier sous le nom : signature.html. - Ouvrez la fenêtre de paramètres de votre compte (Outils > Paramètres…).
- Sélectionnez le compte de courriel dans lequel vous souhaitez utiliser votre signature.
- Sur la droite, cliquez sur « Ajouter une signature » et cliquez ensuite sur «Choisir».
- Sélectionnez le fichier dans lequel vous avez sauvé votre code et cliquez sur « Ouvrir »
- Cliquez sur ‘OK’ dans la fenêtre «Paramètres»
Besoin d’aide? Contactez notre équipe d’assistance.