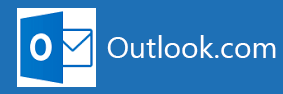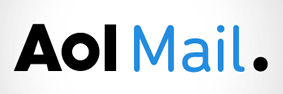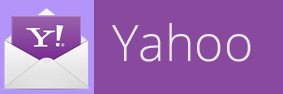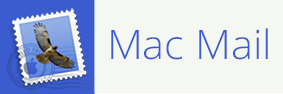Boundless Fundraising Email Badge Installer: Mac
Language:
Operating System:
Besoin d’aide? Contactez notre équipe d’assistance.
Besoin d’aide? Contactez notre équipe d’assistance.
Clients de messagerie non pris en charge
Si vous utilisez un client de messagerie qui ne figure pas sur cette page, le code qui vous a été fourni pour votre badge de messagerie peut toujours fonctionner pour ce client. Bien que nous ne fournissions pas de support technique aux clients autres que ceux de cette page, rechercher sur le Web la procédure de création d’une signature HTML pour votre client particulier peut vous permettre de déterminer comment procéder.
Besoin d’aide? Contactez notre équipe d’assistance.
- Cliquez sur la zone de texte sur votre QG ou Centre du participant et tapez Pomme+C pour copier l’extrait de code.
2. Ouvrez TextEdit et tapez Pomme+V pour coller le code.
3. Cliquez sur Format et choisissez Créer du texte brut. Cliquez sur «OK» sur la boîte de confirmation.
4. Allez à Fichier-> Enregistrer sous et enregistrez le fichier comme signature.html utilisant du texte brut “Unicode UTF-8” sur votre bureau (Notez : enregistrer sous .Html, pas .Txt). Fermez TextEdit
5. Cliquez sur signature.html pour ouvrir avec Safari. Vous devriez voir votre Macaron.
6. Sélectionnez le badge comme vous le feriez pour du texte et tapez Pomme+C.
7. Ouvrez Mail-> Préférences-> Signatures et appuyez sur + pour créer une nouvelle signature.
8. Créer un nom pour votre signature, puis cliquez à l’intérieur du volet de droite et appuyez Pomme + V pour coller dans votre badge. Il apparaîtra comme un bloc de lego avec un point d’interrogation. Vous pouvez ajouter du texte avant ou après si vous le souhaitez.
9. Associez la signature à votre compte de messagerie en faisant glisser le nom du volet du milieu vers votre compte dans le volet gauche.
10. Ouvrez un nouveau message, sélectionnez votre nouvelle signature et regarder les dons rentrer.
Besoin d’aide? Contactez notre équipe d’assistance.
- Ouvrez votre centre du participant ou HQ page. Cliquez sur le bouton e-mail de badge et vous devriez voir votre badge d’email avec le code HTML énumérés ci-dessous il. Cliquez à l’intérieur de la boîte avec le code et appuyez sur Commande + A sur votre clavier pour sélectionner le code. Ensuite appuyez sur Commande + C pour copier le code.
- Ouvrez TextEdit et appuyez sur Commande + V pour coller le code en elle.
- Aller au format dans le menu du haut et sélectionnez Make Plain Text.
- Pour enregistrer le fichier, sélectionnez Fichier dans la barre de menu en haut, puis sélectionnez Enregistrer. Enregistrez le fichier sous signature.html à votre dossier de bureau et sélectionnez Enregistrer.
- Un message pop-up apparaîtra. Sélectionnez Utiliser .hmtl.
- Ouvrez le Finder pour localiser le fichier que vous venez de créer. Une fois que vous avez trouvé le fichier, sélectionnez Ouvrir avec et sélectionnez le navigateur souhaité.
- Copiez l’image en cliquant dans l’espace blanc de la fenêtre du navigateur et l’utiliser Commande + A suivi par Commande + C.
- Connectez-vous à votre compte Gmail et cliquez sur l’icône d’engrenage dans le coin supérieur droit de la page. Sélectionnez Paramètres dans le menu déroulant qui apparaît.
- Vous trouverez plus bas la section Signature et cliquez sur le bouton de la radio (le petit cercle) à côté de la case de signature sous la rubrique «Non Signature”. (Ne pas sélectionner le bouton radio à côté de “Non Signature”)
- Placez votre curseur de la souris dans la boîte de texte de la signature. Puis collez l’image de badges en utilisant la commande V.
- Faites défiler vers le bas de la page et sélectionnez Enregistrer les modifications.
Besoin d’aide? Contactez notre équipe d’assistance.
- Cliquez sur la zone de texte sur votre QG ou Centre du participant et tapez Pomme+C pour copier l’extrait de code.
2. Ouvrez TextEdit et tapez Pomme+V pour coller le code.
3. Cliquez sur Format et choisissez Créer du texte brut. Cliquez sur «OK» sur la boîte de confirmation.
4. Allez à Fichier-> Enregistrer sous et enregistrez le fichier comme signature.html utilisant du texte brut “Unicode UTF-8” sur votre bureau (Notez : enregistrer sous .Html, pas .Txt). Fermez TextEdit
5. Cliquez sur signature.html pour ouvrir avec Safari. Vous devriez voir votre Macaron.
6. Sélectionnez le badge comme vous le feriez pour du texte et tapez Pomme+C.
7. Ouvrez une nouvelle fenêtre Safari et allez à AOL Mail et connectez-vous.
8. En haut à droite, cliquez sur Préférences.
9. Cliquez sur Nouveau message sur la gauche.
11. Assurez-vous que vous êtes en mode édition de texte enrichi ou HTML.
12. Pomme+ V dans la zone d’édition. Votre badge devrait apparaître.
13. Cliquez Enregistrer et l’image devrait apparaître lorsque vous créez de nouveaux messages.
Besoin d’aide? Contactez notre équipe d’assistance.
Hotmail est maintenant Outlook.com. Si vous avez un compte Hotmail, s’il vous plaît voir les instructions ci-dessous pour Outlook.com sur la façon d’ajouter votre badge électronique.
Besoin d’aide? Contactez notre équipe d’assistance.
- Ouvrez votre centre du participant ou HQ page. Cliquez sur le bouton e-mail de badge et vous devriez voir votre badge d’email avec le code HTML énumérés ci-dessous il. Cliquez à l’intérieur de la boîte avec le code et appuyez sur Commande + A sur votre clavier pour sélectionner le code. Ensuite appuyez sur Commande + C pour copier le code.
- Ouvrez TextEdit et appuyez sur Commande + V pour coller le code en elle.
- Aller au format dans le menu du haut et sélectionnez Make Plain Text.
- Pour enregistrer le fichier, sélectionnez Fichier dans la barre de menu en haut, puis sélectionnez Enregistrer. Enregistrez le fichier sous signature.html à votre dossier de bureau et sélectionnez Enregistrer.
- Un message pop-up apparaîtra. Sélectionnez Utiliser .hmtl.
- Ouvrez le Finder pour localiser le fichier que vous venez de créer. Une fois que vous avez trouvé le fichier, sélectionnez Ouvrir avec et sélectionnez le navigateur souhaité.
- Copiez l’image en cliquant dans l’espace blanc de la fenêtre du navigateur et l’utiliser Commande + A suivi par Commande + C.
- Connectez-vous à votre compte Yahoo et cliquez sur l’icône d’engrenage dans le coin supérieur droit de la page. Sélectionnez Paramètres dans le menu déroulant qui apparaît.
- Dans la fenêtre qui apparaît, sélectionnez Écriture email dans le volet gauche.
- Assurez-vous que Afficher une riche signature de texte est en surbrillance dans la section Signature et coller l’image de badges dans la zone de texte en utilisant Commande + V.
- Faites défiler vers le bas de la page et sélectionnez Enregistrer les modifications.
Besoin d’aide? Contactez notre équipe d’assistance.
- Ouvrez votre centre du participant ou HQ page. Cliquez sur le bouton e-mail de badge et vous devriez voir votre badge d’email avec le code HTML énumérés ci-dessous il. Cliquez à l’intérieur de la boîte avec le code et appuyez sur Commande + A sur votre clavier pour sélectionner le code. Ensuite appuyez sur Commande + C pour copier le code.
- Ouvrez TextEdit et appuyez sur Commande + V pour coller le code en elle.
- Aller au format dans le menu du haut et sélectionnez Make Plain Text.
- Pour enregistrer le fichier, sélectionnez Fichier dans la barre de menu en haut, puis sélectionnez Enregistrer. Enregistrez le fichier sous signature.html à votre dossier de bureau et sélectionnez Enregistrer.
- Un message pop-up apparaîtra. Sélectionnez Utiliser .hmtl.
- Ouvrez le Finder pour localiser le fichier que vous venez de créer. Une fois que vous avez trouvé le fichier, sélectionnez Ouvrir avec et sélectionnez le navigateur souhaité.
- Copiez l’image en cliquant dans l’espace blanc de la fenêtre du navigateur et l’utiliser Commande + A suivi par Commande + C.
- Connectez-vous à votre compte et cliquez sur Outlook.com l’icône d’engrenage dans le coin supérieur droit de la page. Sélectionnez Options dans le menu déroulant qui apparaît.
- Vous trouverez plus bas la section e-mail d’écriture et sélectionnez Mise en forme, la police et la signature.
- Trouvez la section de signature personnelle et assurez-vous RTF est sélectionné dans la barre de formatage. Ensuite, placez le curseur de votre souris dans la boîte de texte de la signature et de coller l’image de badges en utilisant Commande + V. Il peut prendre quelques secondes à charger.
- Faites défiler vers le bas de la page et sélectionnez Enregistrer.
Besoin d’aide? Contactez notre équipe d’assistance.